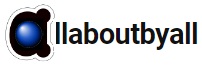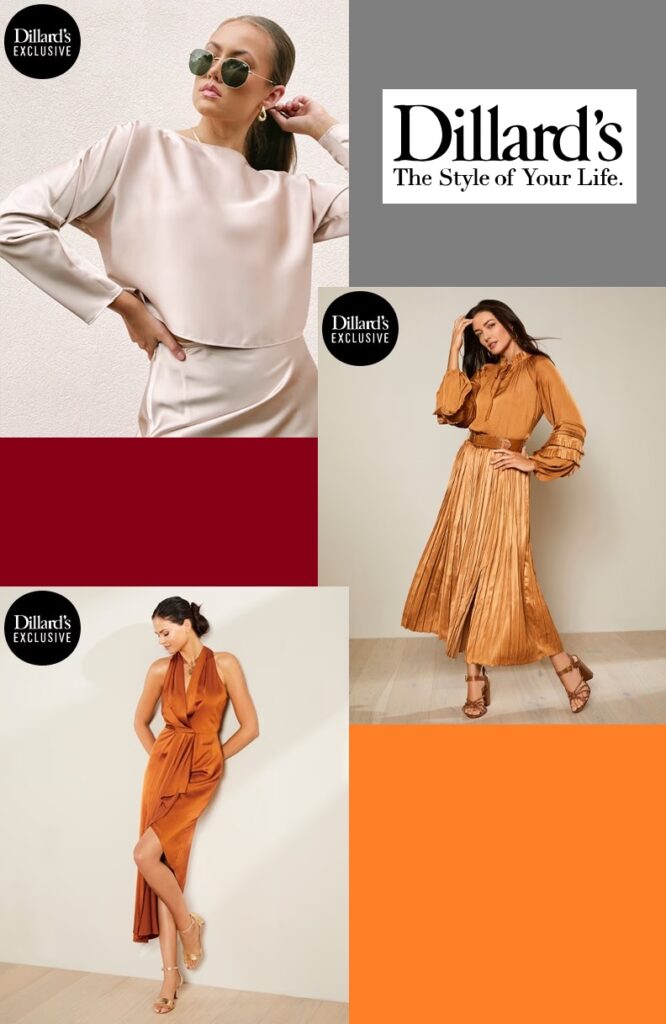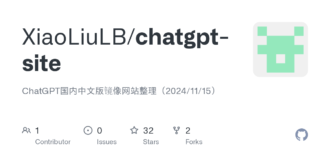Try Adsterra Earnings, it’s 100% Authentic to make money more and more.
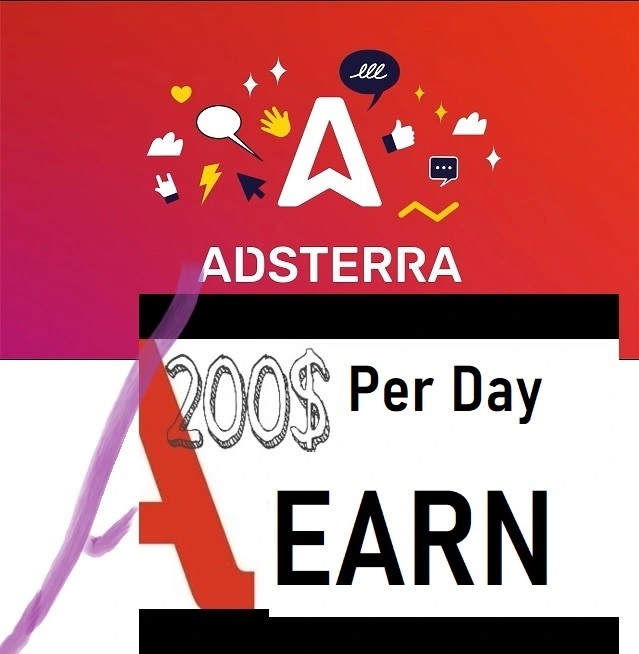
Important:
-
Copilot in Windows is currently available as a preview. We will continue to experiment with new ideas and methods using your feedback.
-
Copilot in Windows is being released in preview to select global markets as part of our latest update to Windows 11. The initial markets for the Copilot in Windows preview include North America and parts of Asia and South America. It is our intention to add additional markets over time.
-
At Microsoft, we’re guided by our AI principles, our Responsible AI Standard, and decades of research on AI, grounding, and privacy-preserving machine learning. Data privacy and security is a key principle of responsible AI. We aim to help our customers use our AI products responsibly, sharing our learnings, and building trust-based partnerships. To learn more about how Copilot in Windows uses your data to assist you, see Copilot in Windows: Your data and privacy.
Get started with Copilot in Windows
To get started, just select the new button on the taskbar to launch Copilot in Windows, or press + C. Copilot in Windows connects to Microsoft Copilot (previously known as Bing Chat) using the same Microsoft account or Microsoft Entra account used to sign-in to Windows. When you use a work or school account, your experience may be a little different. For more information, see the Copilot in Windows: work and school accounts section.

Note: If you’re signed in with a local account, Copilot in Windows isn’t available.
Interact with Copilot in Windows
Copilot in Windows appears as a side bar docked to the right. It doesn’t overlap with your desktop content and runs unobstructed alongside your open app windows allowing you to interact with Copilot in Windows anytime you need.
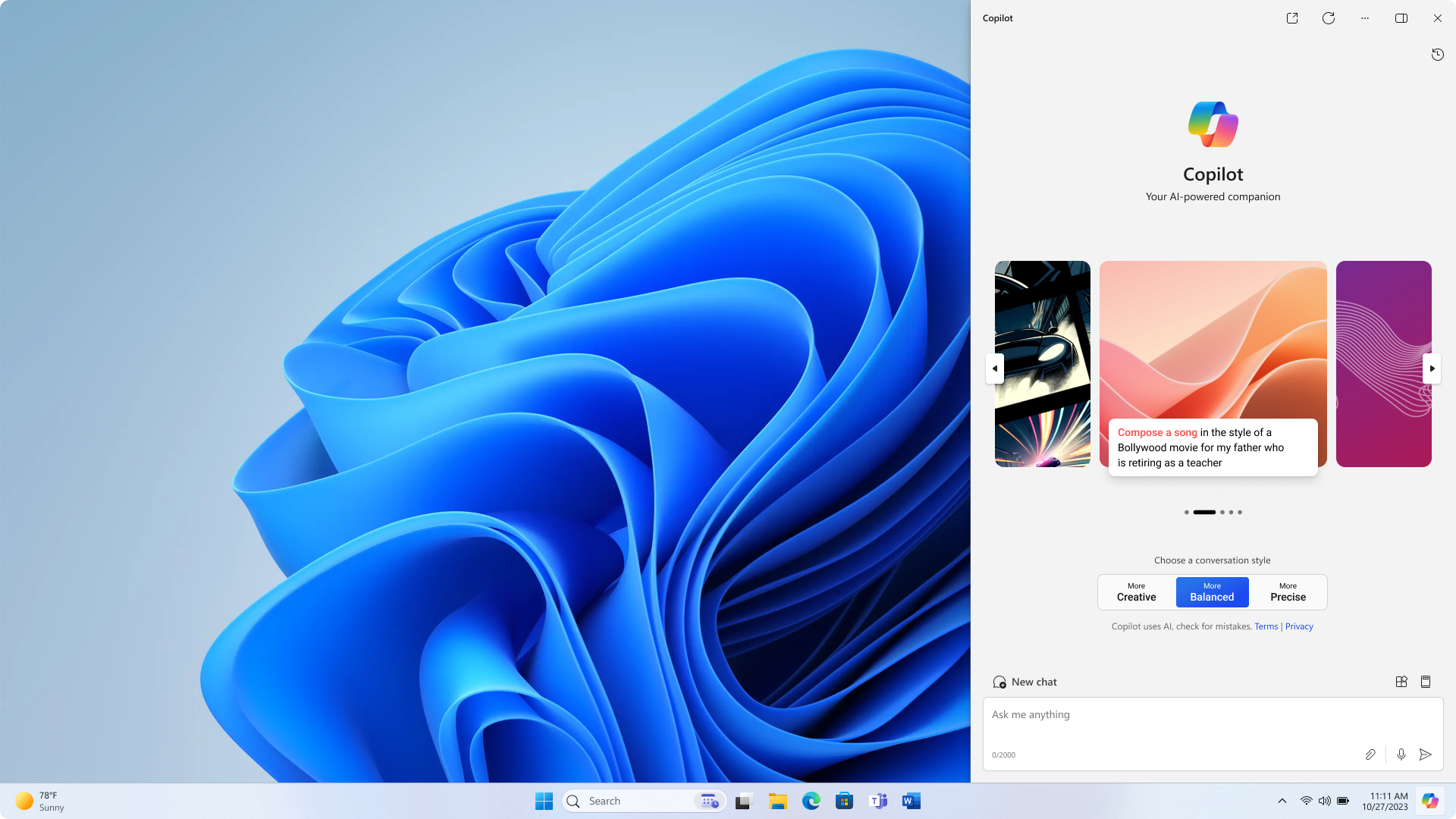
Having Copilot in Windows docked doesn’t interfere with using Snap Assist; you can arrange your open app windows just how you want them. When you use Alt + Tab to bring focus to a specific app from Copilot in Windows, use + C to switch focus back to Copilot in Windows when needed. If you need to close Copilot in Windows, just select the at the top like you would for any other app. When you reopen Copilot in Windows, it opens exactly how you left it with your previous chat content intact. Copilot in Windows also respects your Windows theme including high contrast themes.

Chatting with Copilot in Windows
You can ask Copilot in Windows a range of questions, from simple to complex. If you want to call your family in Cyprus, you can quickly check the local time to make sure you’re not waking them up in the middle of the night. Want to plan a trip to visit them in Cyprus? Ask Copilot in Windows to find flights and accommodations for mid-winter break. While you’re typing into the chat pane, Microsoft Copilot provides autocomplete assistance to make chatting easier. Just use Tab to accept the suggested text. To start fresh with a new chat thread, use the New topic button to clear your previous chat conversation.
Copilot in Windows has the ability to use the context from Microsoft Edge to enhance the response. You can ask it to summarize a webpage you’re viewing without having to provide the website address or copy and paste long text. Copilot in Windows integrates with the clipboard and provides the ability to drag and drop images to provide rich interaction, allowing you to get things done faster.
Three different chat tones are available for Copilot in Windows. You can toggle the tone of chat from Precise, which focuses on shorter, more search-focused answers, to Creative, which gives responses that are longer and more descriptive. The middle setting, Balanced, is somewhere in-between.
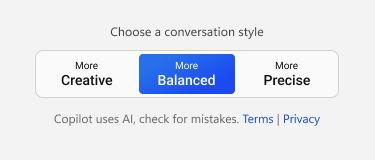
Copilot in Windows can help you be more efficient
Copilot in Windows allows you to perform common tasks and change settings in Windows. Change your Windows theme from light to dark mode, turn on do not disturb, or add Bluetooth devices. You can even open apps, organize your app windows, and more!
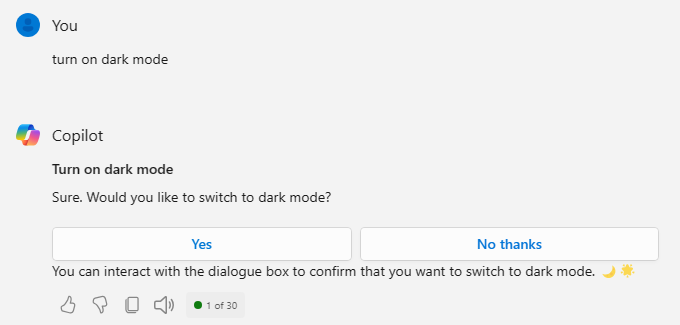
Change Windows settings
In the chat pane try any of these:
-
Turn on dark mode
-
Mute volume
-
Change wallpaper
Perform common tasks
In the chat pane try any of these:
Launch troubleshooters
In the chat pane try any of these:
Copilot in Windows: work and school accounts
Copilot in Windows uses Microsoft Copilot, but if you’re signed into your Windows device with a work or school account, Copilot in Windows might use Copilot with commercial data protection. Your IT administrator may have policies that change or disable Copilot in Windows.
When you’re using Copilot with commercial data protection, chat history isn’t available, and the chat pane displays the following message: Your personal and company data are protected in this chat.
Students typically don’t have access to Copilot in Windows, but faculty members may have access to Copilot with commercial data protection.
Note: Copilot in Windows isn’t available to individuals under 13 years of age or if you’re signed in with a local account.
Important:
-
Copilot is currently available in preview in select global markets for Windows 10, version 22H2. It is our intention to add additional markets over time.
-
Copilot in Windows 10 will have a phased launch via controlled feature rollout over the coming months. If you are interested in experiencing Copilot in Windows as soon as it’s available to you, you can do so by going to Settings > Update & Security > Windows Update, turn on “Get the latest updates as soon as they’re available” and then Check for updates.
-
Timing of feature delivery and availability varies by market and device. Requires Microsoft account to log in and devices require > 4GB RAM and display adapter that supports +720p resolution. If we detect that your device may have an issue, such as an application incompatibility, we may put a safeguard hold in place and not offer Copilot in Windows (in preview) until that issue is resolved.
-
Windows 10 Pro edition devices on version 22H2 that are managed by organizations will not be included in the initial rollout of Copilot in Windows. Windows 10 Enterprise and Education edition devices on version 22H2 will also not be included in the initial rollout of Copilot in Windows.
-
-
Copilot in Windows 10 is unable to perform common Windows tasks, like changing settings, or launching troubleshooters.
-
At Microsoft, we’re guided by our AI principles, our Responsible AI Standard, and decades of research on AI, grounding, and privacy-preserving machine learning. Data privacy and security is a key principle of responsible AI. We aim to help our customers use our AI products responsibly, sharing our learnings, and building trust-based partnerships. To learn more about how Copilot in Windows uses your data to assist you, see Copilot in Windows: Your data and privacy.
Get started with Copilot in Windows
To get started, press + C, or use the Copilot in Windows icon located on the right end of the taskbar. If you want to show or hide the icon from your taskbar, right-click on the taskbar then select Show Copilot (preview) button to clear the checkmark from the option.
Copilot in Windows isn’t currently supported when your taskbar is located vertically on the right or left of your screen. To access Copilot in Windows 10, make sure your taskbar is positioned horizontally on the top or bottom of your screen. If you’re not seeing Copilot in Windows, see How to get Copilot in Windows 10.
Copilot in Windows connects to Microsoft Copilot (previously known as Bing Chat) using the same Microsoft account or Microsoft Entra account used to sign-in to Windows.

Note: If you’re signed in with a local account, Copilot in Windows isn’t available.
Interact with Copilot in Windows
Copilot in Windows appears as a side bar docked to the right. It doesn’t overlap with your desktop content and runs unobstructed alongside your open app windows allowing you to interact with Copilot in Windows anytime you need.
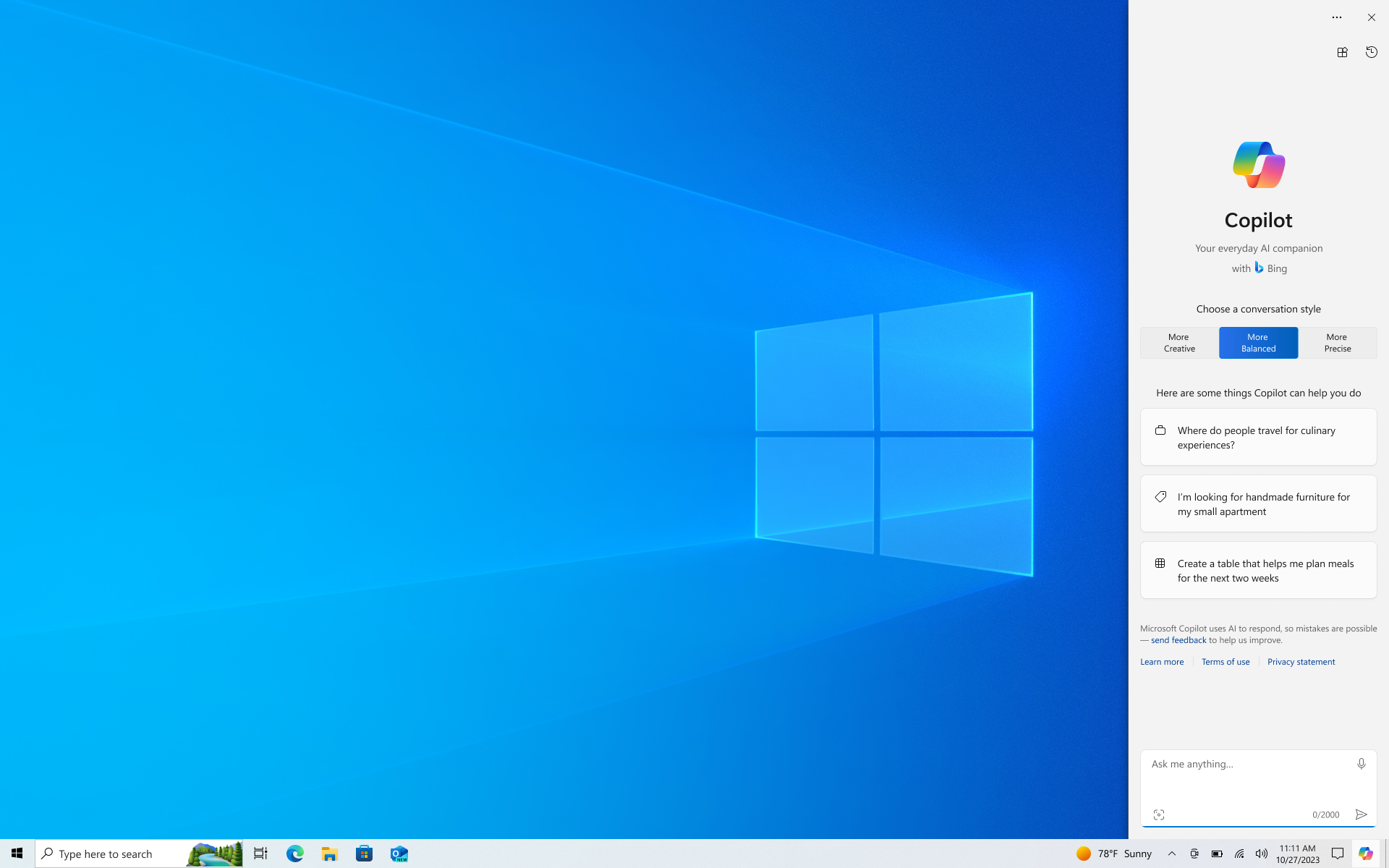
Having Copilot in Windows docked doesn’t interfere with using Snap Assist; you can arrange your open app windows just how you want them. When you use Alt + Tab to bring focus to a specific app from Copilot in Windows, use + C to switch focus back to Copilot in Windows when needed. If you need to close Copilot in Windows, just select the at the top like you would for any other app. When you reopen Copilot in Windows, it opens exactly how you left it with your previous chat content intact. Copilot in Windows also respects your Windows theme including high contrast themes.
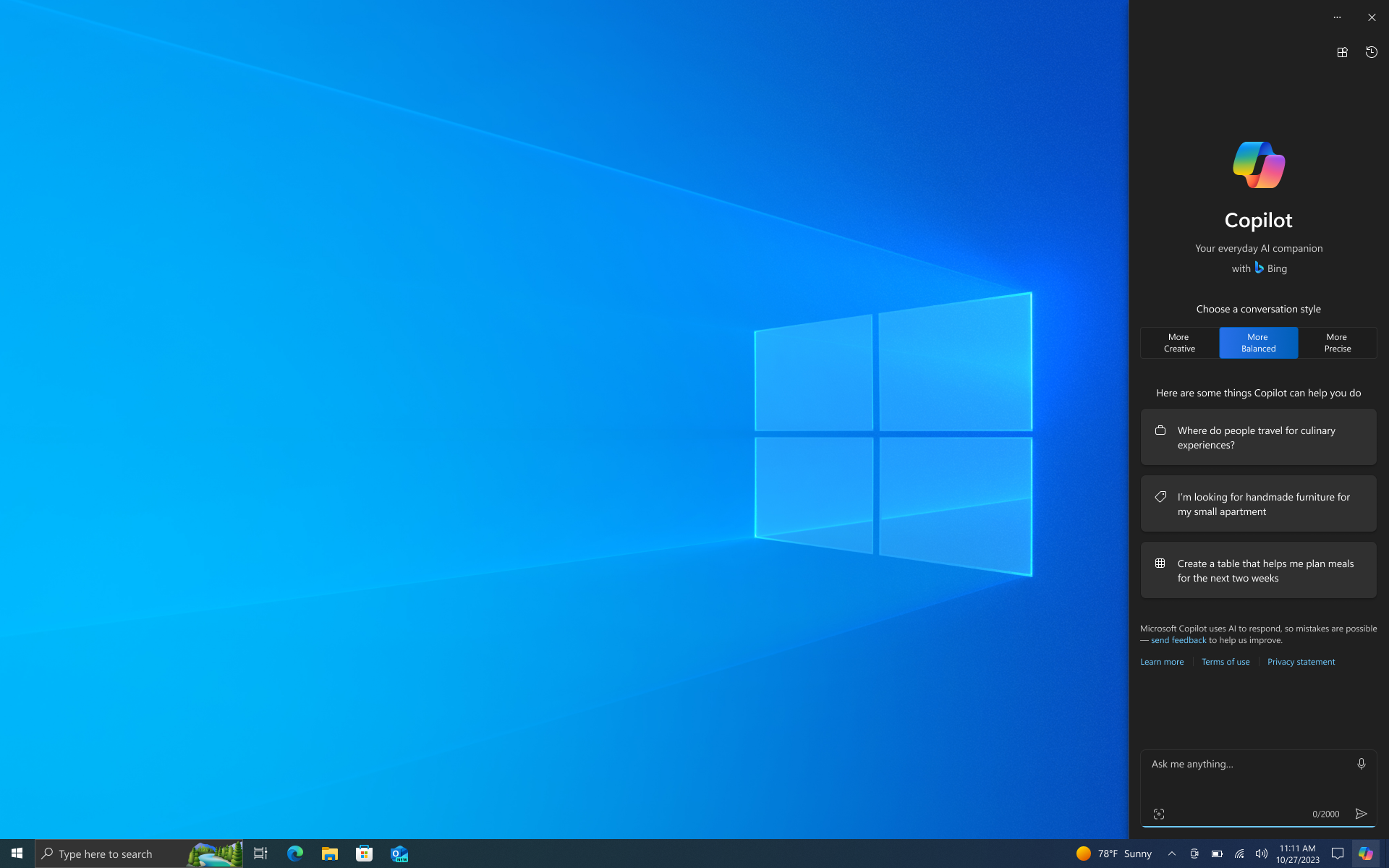
Chatting with Copilot in Windows
You can ask Copilot in Windows a range of questions, from simple to complex. If you want to call your family in Cyprus, you can quickly check the local time to make sure you’re not waking them up in the middle of the night. Want to plan a trip to visit them in Cyprus? Ask Copilot in Windows to find flights and accommodations for mid-winter break. While you’re typing into the chat pane, Microsoft Copilot provides autocomplete assistance to make chatting easier. Just use Tab to accept the suggested text. To start fresh with a new chat thread, use the New topic button to clear your previous chat conversation.
Copilot in Windows has the ability to use the context from Microsoft Edge to enhance the response. You can ask it to summarize a webpage you’re viewing without having to provide the website address or copy and paste long text. Copilot in Windows integrates with the clipboard and provides the ability to drag and drop images to provide rich interaction, allowing you to get things done faster.
Three different chat tones are available for Copilot in Windows. You can toggle the tone of chat from Precise, which focuses on shorter, more search-focused answers, to Creative, which gives responses that are longer and more descriptive. The middle setting, Balanced, is somewhere in-between.
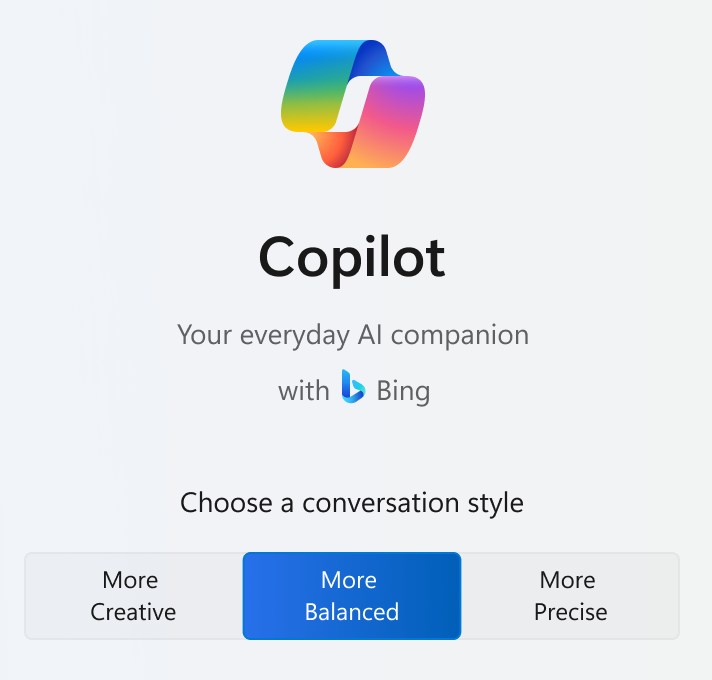
Published By

Latest entries
 allPost2025.02.18Officials questioned on weather conditions after Toronto plane crash
allPost2025.02.18Officials questioned on weather conditions after Toronto plane crash allPost2025.02.18Michigan children found living in ‘absolute squalor’ after mother abandons them for years
allPost2025.02.18Michigan children found living in ‘absolute squalor’ after mother abandons them for years allPost2025.02.18Mexico threatens legal action over Gulf of Mexico name change
allPost2025.02.18Mexico threatens legal action over Gulf of Mexico name change allPost2025.02.18Supreme Court could decide who Trump can fire
allPost2025.02.18Supreme Court could decide who Trump can fire