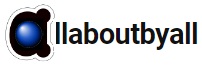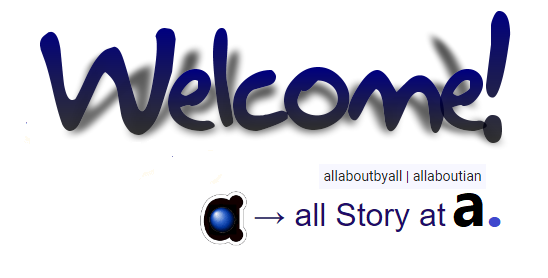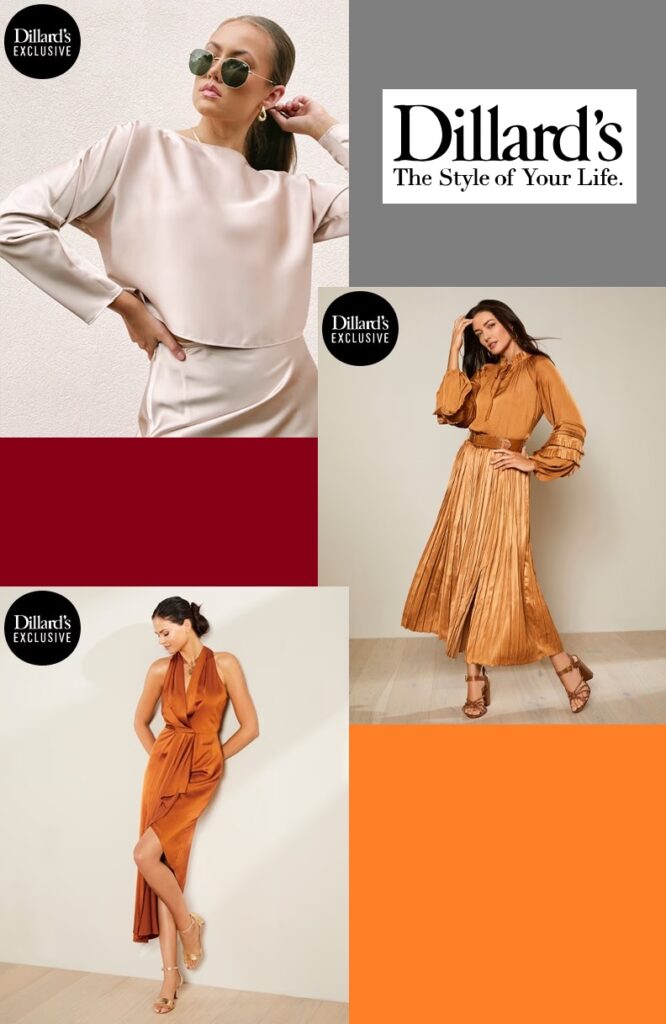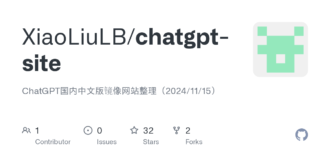Try Adsterra Earnings, it’s 100% Authentic to make money more and more.
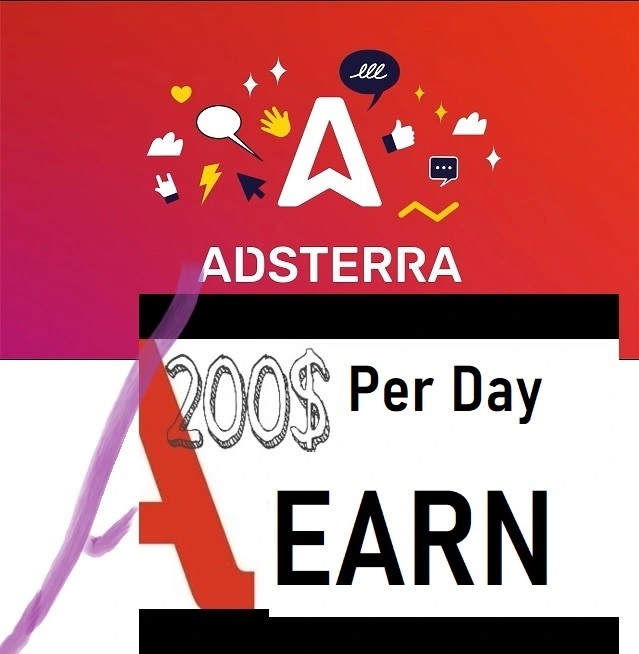
What’s VoiceThread and what is it for?
VoiceThread is an interactive collaboration and sharing tool that allows you to share your slides (or other materials and multimedia) with your students, and then allows you and your students to add text, audio, or video comments directly on those materials. It is a great way to facilitate rich discussions asynchronously, as well as allow students to more directly interact with the material that you share with them. It also allows students to build online presentations by adding images, documents, and videos, and other media to which other students can add comments for discussion. Watch this VoiceThread’s introductory video.
How can you access and use VoiceThread?
To add VoiceThread into your Canvas course, you can either add through modules external link if it was a non graded discussion or you can add as an assignment in a Canvas module if you want it to be a graded discussion. Here are the steps.
Adding External Tool in Modules
- Navigate to the “Modules” area of your course.
- Find the module to which you’d like to add VoiceThread, and click the “Add Content” button.
- Select “External Tool” from the menu.
- Select “VoiceThread” from the list of tools.
This will launch the VoiceThread Setup Page. You should see three types of VoiceThread activities: individual VoiceThread, Course View, and Home Page. In this case, you want to select an Individual VoiceThread. This option is the best way to create a VoiceThread discussion or lecture.
To build an Individual VoiceThread activity
- Click on “Individual VoiceThread.”
- If you have already created the VoiceThread you want to use, click on it in the list that appears, and then click “Continue” at the bottom of the page. If you haven’t yet created the VoiceThread you want to use, click on “Create a new VoiceThread” near the top-right corner, and proceed with uploading your slides. You would need to create your slide in another presentation tool such as PowerPoint.
- Click the yellow “Continue” button at the bottom of the page to go to the thread editing step.
- Add, rearrange, or delete any slides as needed.
- Click the yellow “Continue” button at the bottom page to go to the commenting step.
- Record any additional comments you’d like to include on this thread.
- Click the yellow “Continue” button at the bottom of the page to go to the titling step.
- Enter a title for this activity.
- Click the yellow “Publish” button at the bottom of the page.
Adding an Assignment in Modules
- Navigate to the “Modules” area of your course.
- Find the module to which you’d like to add VoiceThread, and click the “Add Content” button.
- Select “Assignment” from the menu.
- Select Create Assignment, Name the assignment and then click Add Item.
- Click on the assignment and then click the Edit button.
- Under Submission Type, select “External Tool”.
- Click on the “Find” button.
- Click on “VoiceThread.”
This will launch the VoiceThread Setup Page. You should see four types of VoiceThread activities: assignment builder, individual VoiceThread, Course View, and Home Page. In this case, you want to select an assignment builder.
There are three types of assignments, create, comment, and watch assignment. The create assignment requires students to create a full VoiceThread. They will upload the slides and record comments, then submit that to you for a grade. A comment assignment requires students to post comments on a VoiceThread that you have created. A watch assignment requires students to watch a VoiceThread in full. So depending on the nature of the assignment, select the appropriate assignment type. The links below provide step-by-step instructions on how to create each type of assignment and then how to grade them.
- Setting up a create-a-VoiceThread assignment
- Setting up a commenting assignment
- Setting up a watch assignment
- Grading assignments
Once you set up your VoiceThread activity or assignment, you can then provide students with instructions on how to create or comment on VoiceThread. These instructions are also helpful if you want to create VoiceThread and ask students to comment on them. Check out this list of official Voicethread tutorials that are themselves in the form of VoiceThreads to learn how to create, comment, and share VoiceThreads.
Accessibility
VoiceThread is designed with accessibility in mind. Visit their accessibility webpage for more information.
Help support
For teaching support
For technical support
VoiceThread Support
Published By

Latest entries
 allPost2025.01.31Trump’s key national security nominees grilled at confirmation hearings
allPost2025.01.31Trump’s key national security nominees grilled at confirmation hearings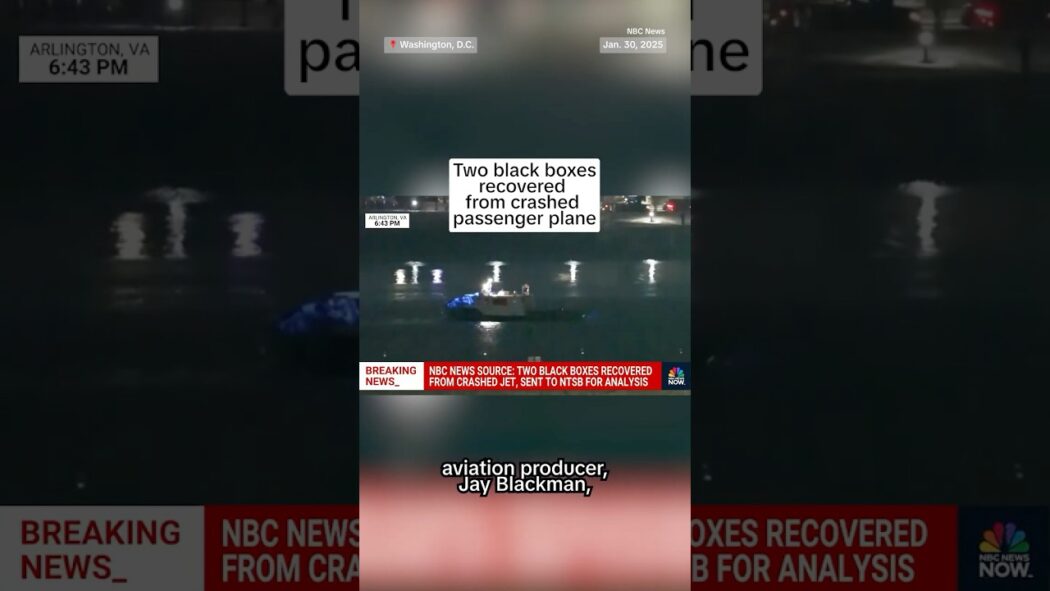 allPost2025.01.31Two black boxes recovered from crashed passenger plane
allPost2025.01.31Two black boxes recovered from crashed passenger plane allPost2025.01.3167 presumed dead in collision of regional jet and Black Hawk helicopter
allPost2025.01.3167 presumed dead in collision of regional jet and Black Hawk helicopter allPost2025.01.31Two black boxes recovered from crashed jet, to be sent to NTSB for analysis
allPost2025.01.31Two black boxes recovered from crashed jet, to be sent to NTSB for analysis